

Thousands of Philippine-based e-commerce operations rely on the WooCommerce platform to facilitate all aspects of their online business. With its Wordpress-based open-source framework, its simplicity, and its strong following among startups and SMEs (small- and medium-sized enterprises), WooCommerce has accumulated a healthy collection of ready-to-use plugins as well as a dedicated following of developers.
If you have a WooCommerce site, you already have access to hundreds of WooCommerce payment gateway plugins and bespoke developer options. Despite this, Maya offers the WooCommerce payment gateway Philippines' emerging businesses rely on the most. Through Maya Checkout, our industry-leading payment gateway, stores built on the WooCommerce platform can accept a range of payment types, including QR Ph, digital wallets, and debit and credit cards. On top of this, website owners can use the Maya Plugin for WooCommerce to seamlessly add Maya Checkout to their online store without the need for a skilled development team. Let’s look at the basic process of integrating Maya Checkout into a WooCommerce store:
Step 1: Create a Maya Business Manager Account
You’ll need a Maya Business Manager account to integrate Maya Checkout into your WooCommerce site. Create a Maya Business Manager 2.0 account and follow the standard application process. Once your Maya Business Manager account is approved, you will be provided with a Maya merchant account as well as access to a selection of Maya Business products. If you already have an account, you may skip this step.
Step 2: Request Access to Maya Business Manager Sandbox Account
Get in touch with your assigned Relationship Manager to access your Maya Manager Sandbox account. You will need the sandbox environment for safely developing, testing, and integrating Maya Checkout into your e-commerce store. Once the site integration is completed in the sandbox environment, it will be verified by the Maya Business operations team. Production credentials will be provided as soon as the operations team confirms the integration. Doing development and testing in the production environment will cause real changes to your live site.
Both production and sandbox environments can generate the API keys that you will need to complete the integration. Once your Maya Business Manager account is onboarded to a sandbox account, you will need to log in to the manager account of whichever environment you need to work in.
Step 3: Generate API Keys
After logging into either the Maya Manager sandbox or production account, you can generate API keys with the following steps:
Step 4: Install and Configure Maya Business Plugin in WooCommerce
While simple, installing the Maya Plugin for WooCommerce is easier if you’re familiar with WordPress and WooCommerce. If you have no prior experience, familiarize yourself with the platforms first or leave the installation to an experienced user.

Step 4.1: Configure the Maya Business Plugin
After logging into either the Maya Manager sandbox or production account, you can generate API keys with the following steps:
Step 4.2: Sandbox Mode Testing Setup
Step 4.3: Live Mode Testing Setup
Step 4.4: Checkout Page Testing
If everything goes well in either the sandbox or live environments, you should be redirected to the Maya Checkout page after clicking the checkout button on either the sandbox or live sites. Note that if you are in the sandbox environment, you will need to use Maya’s mock cards for testing. In the live environment, you’ll have to use real payment card details.
Once you’ve completed your sandbox and live tests, you’ll be ready to start accepting online payments on your new WooCommerce payment gateway. You may want to explore the features on your Maya Business Manager and WooCommerce dashboards for better optimization and to offer a more refined payment experience for your customers. For troubleshooting or implementing advanced features, you can get in touch with your relationship manager or refer to the following resources:
Add a WooCommerce Payment Gateway to Your Site in Minutes With the Maya WooCommerce Plugin
Maya Checkout is the custom payment gateway WooCommerce-based sites in the Philippines need. Even without coding skills, you can use Maya’s WooCommerce plugin to simplify and accept all payments on your e-commerce site. Create a Maya Business Manager account today to start integrating the Maya Checkout plugin for WooCommerce into your online store.
Aside from payment solutions like Maya Checkout, Maya also offers Maya Business Manager users access to promos like Maya 1-2-3 Grow. Joining Maya 1-2-3 Grow saves you PHP 14,600 in transaction fees for every PHP 1 million in sales by giving you a 1% MDR (merchant discount rate) on all QR Ph transactions for 3 months. Moreover, by opening a Maya Business Deposit account and designating it as your settlement account, you can enjoy a generous 2.5% p.a. interest as well as free fund transfers through InstaPay and PisoNet. Joining 1-2-3 Grow also puts you on the fast track to a Maya Flexi Loan offer of up to PHP 2 million in 3 months, with no collateral required. Download the Maya Plugin for WooCommerce and create your Maya Business Manager account now to enjoy seamless payments and bigger savings.
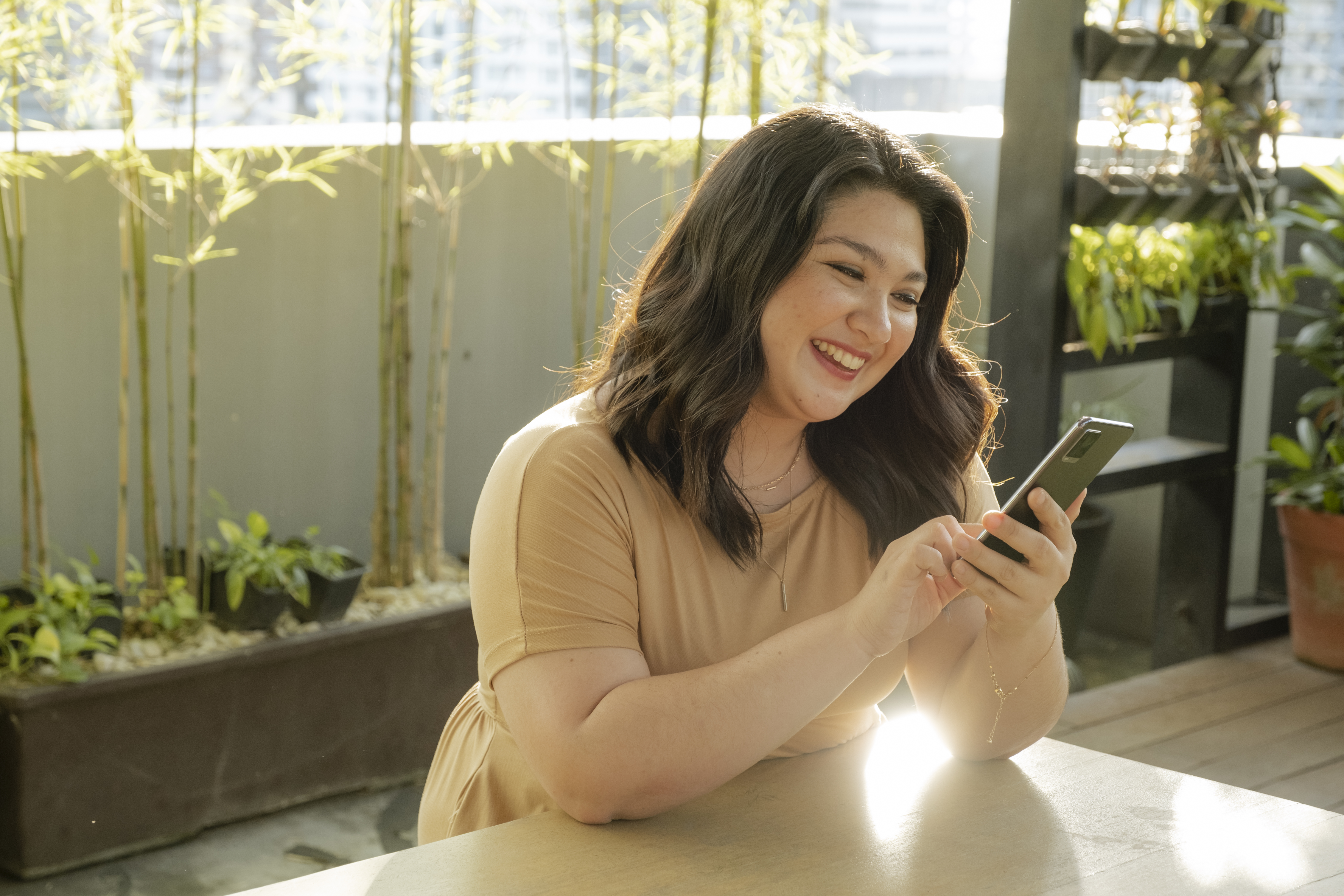
Maya Business

Maya Business
Merchant inquiries:
Maya is powered by the country's only end-to-end digital payments company Maya Philippines, Inc. and Maya Bank, Inc. for digital banking services. Maya Philippines, Inc. and Maya Bank, Inc. are regulated by the Bangko Sentral ng Pilipinas.
www.bsp.gov.ph